Produkty PrestaShop – zarządzanie, edycja, dodawanie
Cofnij do menu: Instrukcja obsługi Prestashop
Przejdź do działu:– lista produktów
– ustawienia podstawowe
– cechy produktów
– produkty powiązane
– kombinacje produktów
– ilości
– cena produktów
– przypisywanie do kategorii
Lista produktów PrestaShop
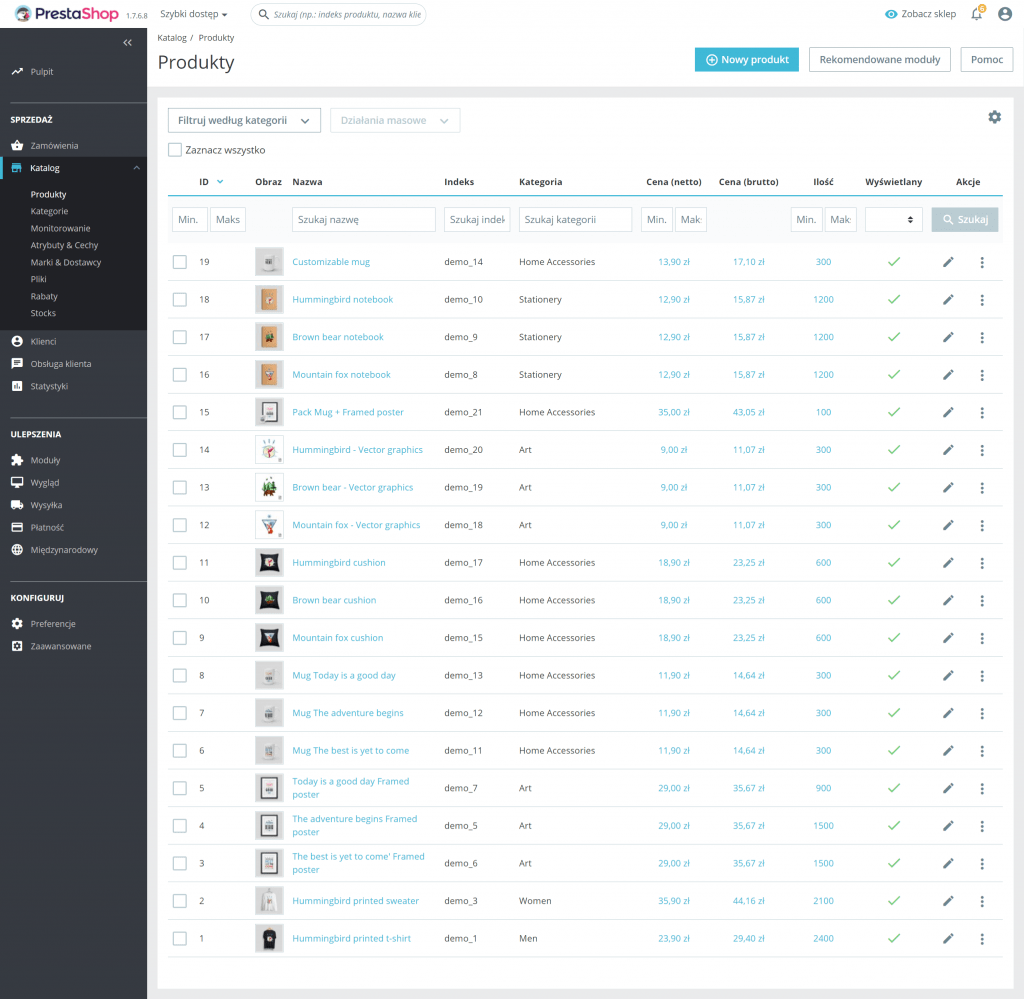
Zarządzanie produktami jest możliwe po przejściu w sekcji
Sprzedaż -> Katalog -> Produkty. Listing produktów zostanie zaprezentowany w tabeli w której liczbę możemy określić. Ze względu na wydajność zaleca się ograniczenie liczby jednocześnie wyświetlonych produktów. Tabela prezentuje następujące pola:
ID – unikalny numer produktu przypisany przez przestashop
Obraz – miniatura fotografii naszego produktu
Nazwa – nazwa produktu
Indeks – identyfikator produktu np. numer katalogowy
Kategoria – kategoria do jakiej jest przypisany produkt
Cena (netto) – cena netto
Cena (brutto) – cena brutto
Ilość – ilość jaka jest w magazynie (jeśli jest włączony) w sklepie internetowym
Wyświetlany – informacja czy produkt ma pojawiać się w sklepie
Akcje – czynności jakie możemy wykonać na pozycji (edycja/usunięcie)
Zarządzanie produktami – ustawienia podstawowe
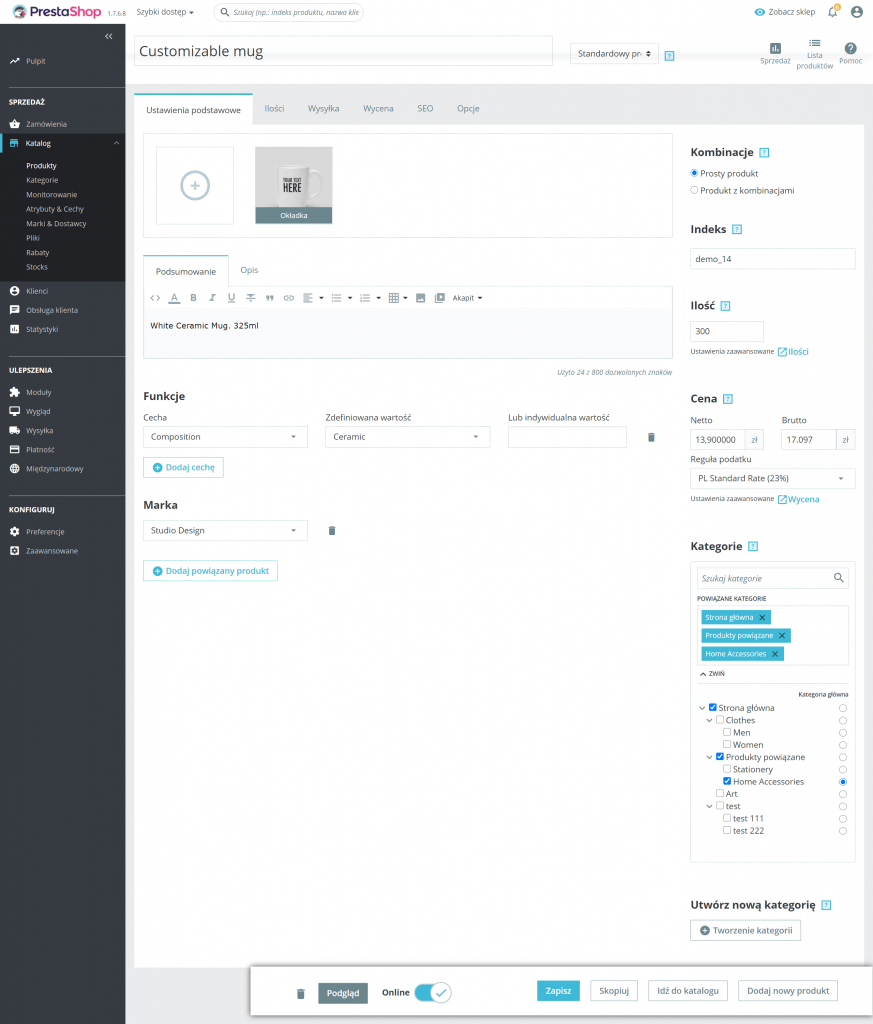
Aby utworzyć nowy produkt, na stronie „Katalog” kliknij „Nowy produkt” (lub naciśnij klawisze CTRL + P): otworzy się tak zwana strona produktu, na której możesz tworzyć nowe produkty lub edytować już istniejące.
W celu utworzenia nowego produktu na listingu produktów (obrazek: Widok listingu produktów w sklepie Prestashop) wciśnij przycisk „Nowy produkt” (ew. użyj skrótu klawiatury CTRL + P).
Otworzy się karta produktu, na której można dodać nowy produkt lub edytować już istniejące (obrazek: Produkty PrestaShop – ustawienia podstawowe).
Ustawienia podstawowe: zawiera podstawowe funkcje potrzebne aby szybko i łatwo stworzyć produkt. Produkt można dodatkowo uszczegółowiać (personalizować) używając pozostałych zakładek.
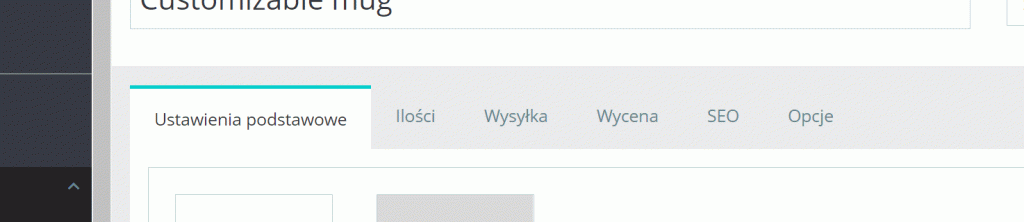
Nazwa produktu – pierwsze pole to wypełnienia pojawia się również w kodzie html w title do wyników wyszukiwania oraz w URL
Rodzaj produktu – obok nazwy produktu jest pole rozwijane gdzie wybieramy jakiego rodzaju jest dany produkt. Do wyboru mamy 3 opcje:
– Produkt standardowy – zwykły produkt
– Pakiet produktów – produkt jest kombinacją przynajmniej dwóch istniejących produktów
– Produkt wirtualny – produkt typu plik do pobrania lub usługa
Zdjęcia produktu – w lewej części karty zaraz poniżej nazwy produktu znajduje się sekcja zdjęć. Żeby wgrać zdjęcie wystarczy przeciągnąć zdjęcie z komputera lub wcisnąć ikonę plusa, i Explorem Windows wybrać zdjęcia z komputera. Jeśli chcemy jednocześnie wskazać większą liczbę zdjęć należy wcisnąć klawisz CTRL oraz lewym klawiszem myszy wskazywać zdjęcia które mają zostać załadowane. Jednocześnie można załadować dowolną liczbę zdjęć jedynym ograniczeniem jest maksymalny rozmiar pliku, który PrestaShop przyjmuje taki sam jak w konfiguracji PHP zdefiniowanym na serwerze.
Główne zdjęcie produktu
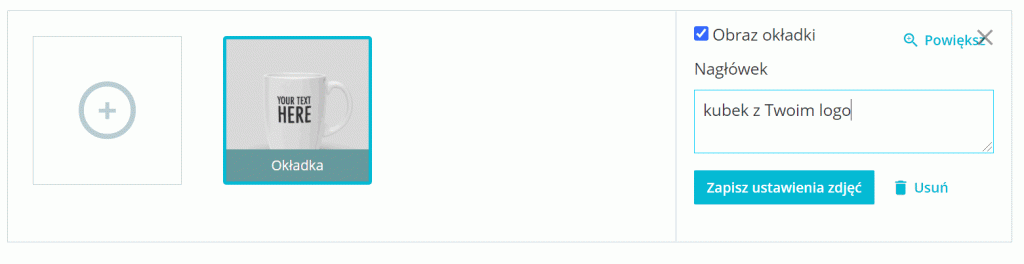
Klikając zdjęcie po prawej stronie pojawi nam się panel w którym będziemy mogli zmienić treść parametru alt i title obrazka (Nagłówek). Jest to bardzo ważny parametr dla SEO który pomaga lepiej zrozumieć wyszukiwarkom co jest na zdjęciu. Można usunąć zdjęcie lub ustawić zdjęcie jako główne zdjęcie produktu zaznaczając „Obraz okładki”. Zdjęcie okładki możemy też zmienić na zasadzie przesunięcia – gdzie pierwsze zdjęcie jest zdjęciem głównym.
Podsumowanie i opis produktu
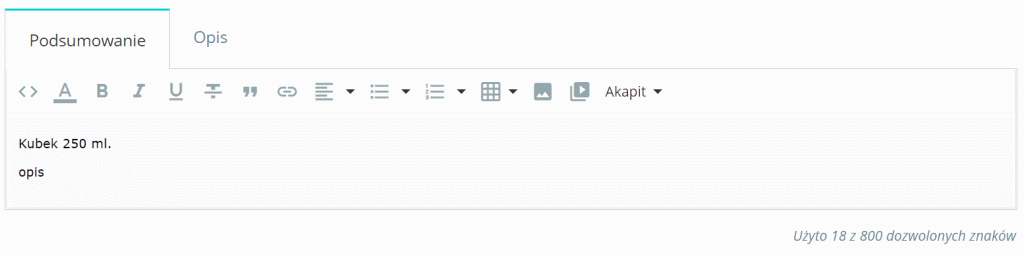
Opis produktu to jedna z kluczowych rzeczy z kąt klient może uzyskać informację na temat Twojego produktu. Unikalny opis jest również ważny dla wyszukiwarek internetowych – im będzie on lepszy tym produkt będzie osiągał lepsze pozycje w wynikach wyszukiwania.
Podsumowanie – pozwala na krótkie opisanie twojego produktu. Opis ten w domyślnym szablonie jest wstawiany do znaczników meta name=”description” dzięki czemu w taki sam sposób będzie opisany w wyszukiwarce internetowej. Domyślnie pole jest ograniczone do 800 znaków.
Opis – Pole służące do wstawienia pełnego opisu produktu. Dzięki edytorowi WYSWIG będziesz mógł uatrakcyjnić opis (m.in. zmienić czcionki, rozmiar, kolor, ..)
Cechy
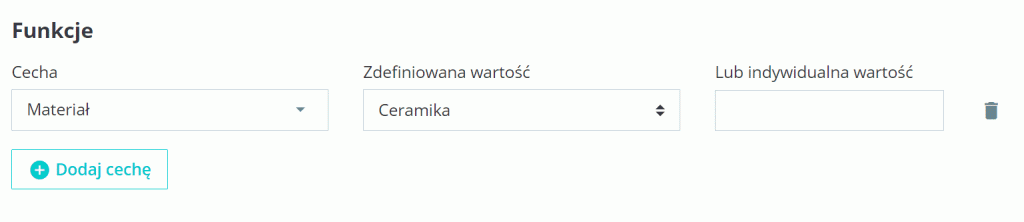
Pod opisami produktów można zdefiniować cechy. Cechy mogą mieć wartości predefiniowane lub nadane w trakcie dodawania/edycji produktu. Służą one do określania produktów. Należy pamiętać, że wszystkie kombinacje produktu będą dziedziczyły te same cechy.
Przed przypisaniem cech trzeba je najpierw zdefiniować w Katalog -> Atrybuty & Cechy
Po kliknięciu Dodaj cechę pojawi się pole rozwijane z listą wcześniej dodanych cech należy wybrać odpowiednią pozycję a następnie przypisać jej określoną wartość. Jeśli wartości produktów są unikatowe zamiast je wcześniej przedefiniować możemy wpisywać je w polu „indywidualna wartość”
Marki
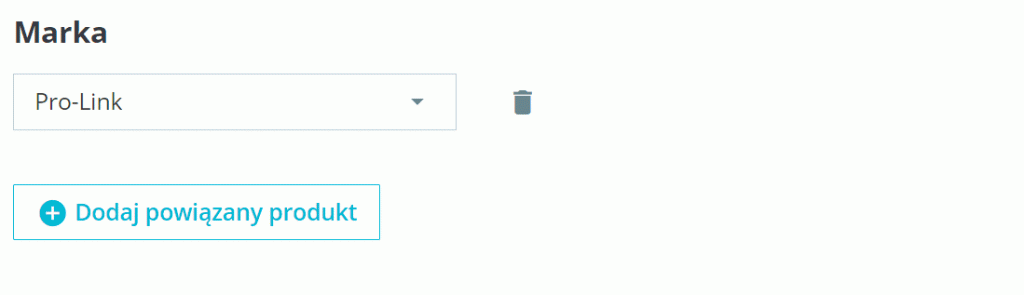
Dla każdego produktu można określić markę produktu. Jeśli nie ma jeszcze zdefiniowanej marki można ją dodać w Katalog -> Marki & Dostawcy.
Należy pamiętać, że dany produkt może mieć zdefiniowaną jedną markę.
Powiązany produkt
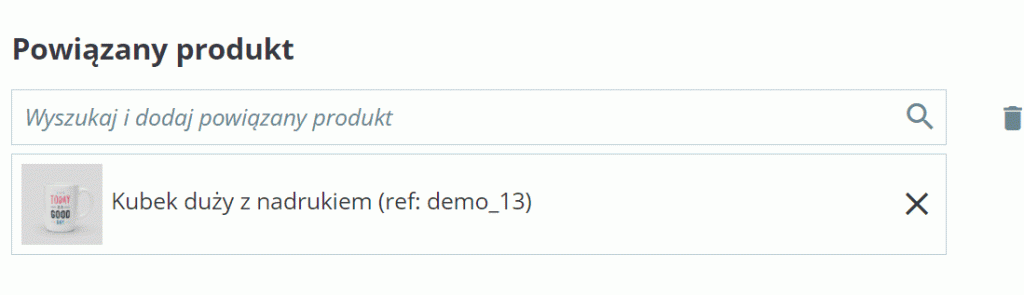
Jeśli szablon umożliwia za pomocą produktów powiązanych możesz pokazać klientowi przy produkcie inne warianty lub pasujące elemetny do danego produktu (np. do łóżek materace i pościele)
Kombinacje produktu
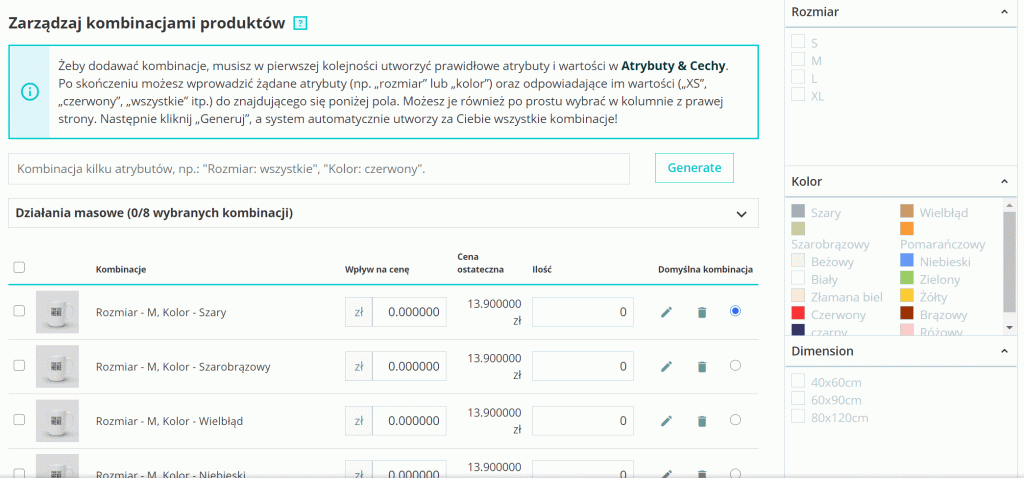
Informacja:
Żeby dodawać kombinacje, musisz w pierwszej kolejności utworzyć prawidłowe atrybuty i wartości w Atrybuty & Cechy.
Po skończeniu możesz wprowadzić żądane atrybuty (np. „rozmiar” lub „kolor”) oraz odpowiadające im wartości („XS”, „czerwony”, „wszystkie” itp.) do znajdującego się poniżej pola. Możesz je również po prostu wybrać w kolumnie z prawej strony. Następnie kliknij „Generuj”, a system automatycznie utworzy za Ciebie wszystkie kombinacje!
W przypadku gdy ten sam produkt występuje w kilku wariantach np. fotel w różnych kolorach + opcjonalnie z dodatkowym zagłówkiem lub bez. Należy to zdefiniować w kombinacjach.
Każdemu wariantowi można przypisać cenę oraz ilość ew. przypisać zdjęcie.
Uwaga:
Po wygenerowaniu kombinacji mamy iloczyn skalarny naszego wyboru.
Jeśli wybraliśmy 20kolrów tapicerki siedzenia razy 20kolorów zagłówka razy 10kolorów lakierów podłokietników otrzymujemy 4000 kombinacji. Jeżeli któryś z parametrów ma wpływ na cenę lub jest inny stan magazynowy którejś kombinacji w standardowym silniku należy edytować 4000 pozycji. Drugim problemem jest wydajność dla tej liczby kombinacji trudno będzie znaleźć hosting współdzielony. A serwer VPS z 2GB RAM wczytuje w panelu administratora wczytuje taką zakładkę około 20sekund. Taki produkt należy zorganizować inaczej lub zmodyfikować silnik tak aby łączna liczba kombinacji nie przekraczała 1000 pozycji.
Ilość
Jeśli nie tworzysz produktów z kombinacjami opisanymi wyżej w tym artykule dla których ilość jest definiowana indywidualnie. Wpisz ilość jaką masz na magazynie. Jeśli jesteś producentem możesz i możesz sprzedać produkt którego nie masz na stanie możesz to zdefiniować w ustawieniach sklepu.
Cena
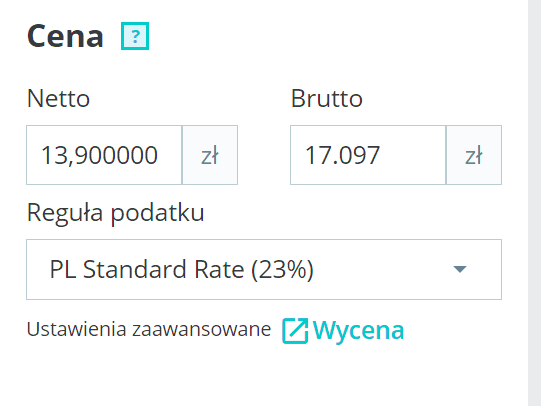
Cena produktu jaka będzie widoczna domyślnie w sklepie.
Określ cenę netto lub brutto oraz regułę podatku dla podstawowego wariantu produktu
Kategorie
W sekcji „kategorie” określ gdzie ma w jakich kategoriach ma wyświetlać się produkt. Każdy produkt musi mieć co najemnej jedną kategorię. W prawej sekcji polem radio box można zdefiniować kategorię główną dla danego produktu.
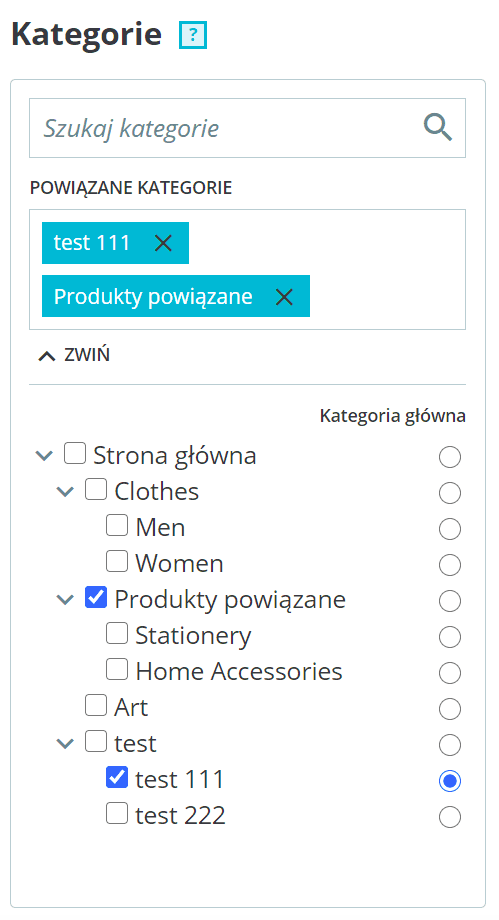
Skróty klawiaturowe do zarządzania produktami
W celu przyspieszenia pracy przy zarządzaniu produktami w PrestaShop wprowadzono następujące skróty klawiaturowe:
– Dodaj nowy produkt: ALT + SHIFT + P– Zapisz: ALT + SHIFT + S
– Duplikat produktu: ALT + SHIFT + D
– Włącz / wyłącz w swoim sklepie: ALT + SHIFT + O
– Wróć do katalogu: ALT + SHIFT + Q
– Podgląd produktu: ALT + SHIFT + V
Jeśli już przekonałeś się do PrestaShop zapraszamy do zapoznania się z naszą ofertą.